HowTo: Ubuntu Hardy Heron 8.04 su HP Pavilion dv6715el AMD Turion 64 X2
(mercoledì 26 marzo 2008)
Utilizzare Ubuntu Hardy Heron 8.04 sul proprio laptop Pavilion.
Livello guida: Intermedio
Questa guida prende in esame l'installazione del sistema operativo Ubuntu Hardy Heron 8.04 su portatili HP Pavilion serie dv6700 con processore AMD Turion 64 X2, scheda grafica NVIDIA® GeForce™ e scheda Wireless Atheros.
Scheda tecnica del notebook utilizzato: HP Pavilion dv6715el
Prima di iniziare
Il notebook Pavilion dv6715el viene venduto con Windows Vista Home Premium a 32 bit nonostante il sistema sia a 64 bit.
Per questo howto, si seguiranno le linee guide della HP, illustrando come configurare Ubuntu Hardy Heron 8.04 32 bit.
Lo svantaggio principale di tale scelta, riguarda il mancato sfruttamento al 100% della tecnologia a 64 bit.
Per ora, installare una versione a 32 bit di Ubuntu risulta più vantaggiosa per i seguenti motivi:
- non tutto il software è compatibile con Ubuntu 64 (purtroppo);
- piena compatibilità con i driver ed i software;
- minor impiego di tempo per configurare il notebook.
Prerequisiti
Per iniziare ad installare Ubuntu Hardy Heron 8.04, occorre scaricarla dal sito ufficiale di Ubuntu e masterizzare l'immagine iso.
Qui potete trovare il link diretto al file ISO: Ubuntu 8.04 beta CD ISO
Qui potete trovare il link diretto al file Torrent (consigliato):Ubuntu 8.04 betallta Torrent
Avvio ed installazione di Ubuntu 8.04
Una volta avviata la vostra Ubuntu, fate partire l'installer ed installatela sul disco fisso.
Consiglio
Data l'enorme capienza del disco fisso - il dv6715el possiede ben 250 Gb -, è consigliabile creare una partizione di dimensione massima intorno ai 20/30 Gb per il solo utilizzo della distro.
Bisogna tenere conto anche che, installando molto software, non si raggiungeranno mai i 10/15 Gb di spazio utilizzato in questa distro.
Gli altri 10/15 Gb di spazio rimanente, serviranno per poter salvare tutti i vostri dati nella cartella home.
Per quanto riguarda il resto dello spazio rimanente, è fortemente consigliato ripartirlo secondo le proprie esigenze.
Ad esempio, sarebbe utile creare una partizione per i propri dati, una per la musica ed i video ed una per i files scaricati.
Sta poi all'utente decidere quel configurazione sia migliore per le proprie esigenze.
Configurazione del sistema
Con Ubuntu 8.04, quasi tutto l'hardware è ben riconosciuto.
Le uniche periferiche che purtroppo hanno bisogno di essere configurate per funzionare, sono il dispositivo Wireless, la webcam e poche altre cose.
Driver - Audio
Scheda audio 3D Sound Blaster Pro a 16 bit
L'audio è rilevato in automatico correttamente.
Driver - Video
Scheda video NVIDIA® GeForce™ 8400M GS
La scheda grafica NVIDIA è rilevata e configurata correttamente.
Per abilitare i driver proprietari - soprattutto per utilizzare gli effetti di Compiz ed il 3D - occorre recarsi su Sistema -> Amministrazione -> Gestore driver con restrizioni, inserire la password di root ed abilitare i driver proprietari della scheda Nvidia.
Una volta riavviato il sistema, potrete godere dei benefici della vostra scheda video.
Per avere una gestione più completa della scheda grafica, installate il programma nvidia-settings.
Driver - Modem
Modem per fax/dati Conexant hdaudio con smartCp
Il modem/fax non è stato ancora testato causa inutilizzo.
Driver - Rete
Atheros LAN Gigabit Ethernet 10/100/1000 integrata
La scheda di rete è configurata e rilevata correttamente.
Non necessita di alcun driver aggiuntivo per essere utilizzata.
Wireless LAN Atheros AR5007 802.11 b/g.
I possessori di scheda ethernet Atheros, per poter utilizzare il wireless, devono necessariamente installare i driver madwifi.
Per controllare se si possiede tale scheda, aprite il terminale e digitate:
$ lspci | grep Wirelessil vostro output sarà simile a questo:
03:00.0 Ethernet controller: Atheros Communications, Inc. AR242x 802.11abg Wireless PCI Express Adapter (rev 01)Ora, per poter iniziare ad utilizzare il wireless, occorre seguire le seguenti istruzioni.
Nota: per effettuare le operazioni seguenti, occorre essere connessi ad internet via ethernet (correttamente rilevata) oppure procurarsi i pacchetti in uso.
I - aprite il terminale ed installate i seguenti programmi:
$ sudo apt-get update && sudo aptitude install build-essential
II - andate su Sistema -> Amministrazione -> Gestore driver con restrizioni e disattivate gli eventuali driver abilitati da Ubuntu per la scheda Wireless;
III - sempre da terminale, si procederà all'installazione dei driver necessari.
Scaricate i driver madwifi:
$ wget -c http://snapshots.madwifi.org/special/madwifi-ng-r2756+ar5007.tar.gz
decomprimete l'archivio:
$ tar xvf madwifi-ng-r2756+ar5007.tar.gzentrate nella cartella appena creata:
$ cd madwifi-ng-r2756+ar5007installate i driver:
# sudo make install
# sudo modprobe ath_pci
# sudo modprobe wlan_scan_sta
Se vi fossero problemi con gli ultimi due comandi, assicuratevi di aver disabilitato i driver di Ubuntu come detto al punto II, riavviate il sistema e ripetete l'operazione di installazione dei driver.
Consiglio
Se volete gestire l'accesso alla rete in modo migliore,è opportuno installare Wicd nel seguente modo:
Aprite Synaptic ed andate in Impostazioni -> Archivi dei Pacchetti -> Software di terze parti -> Aggiungi.
Da qui, inserite la seguente riga:
deb http://apt.wicd.net hardy extras chiudete la schermata e cliccate Ricarica in Synaptic.
Ora cercate ed installate il pacchetto wicd.
Per avviare automaticamente ad ogni avvio Wicd, andate su Sistema -> Preferenze -> Sessioni ->Aggiungi:
Nome: Wicd
Comando: /opt/wicd/tray.py
Riavviate il sistema e preparatevi a navigare in maniera migliore!
Driver - tastiera, touchpad, telecomando, card reader, hp digital/analog tv tuner, webcam, lightscribe
Tastiera 101 tasti
La tastiera non necessita di configurazioni.
I tasti della sezione QuickPlay risultano correttamente rilevati e perfettamente funzionanti, così come le varie combinazioni di tasti fn + fXX.
In caso si volesse procedere con una propria configurazione di tasti, occorre semplicemente recarsi su Sistema -> Preferenze -> Scorciatoie di sistema.
Touchpad Synaptics
Il touchpad è configurato in automatico e perfettamente funzionante.
In caso si volese avere una gestione avanzata del proprio dispositivo touchpad, occorre installare il programma gsynaptics e modificare il file xorg.conf come segue:
# sudo gedit /etc/X11/xorg.xonf
cercare in Section "InputDevice", la riga Driver "synaptics" ed aggiungere a capo la seguente riga:
Option "SHMConfig" "true".
Ora, per poter disporre delle modifiche, riavviate GNOME premendo contemporaneamente CTRL + ALT + BACKSPACE.
Il programma per gestire il touchpad GSynaptics, si trova nella sezione Sistema -> Preferenze -> Touchpad.
Telecomando Windows Media Center
I tasti del mini-telecomando funzionano di default ad eccezione di quelli relativi alla selezione della traccia precedente/successiva.
Per poter configurare a proprio piacere i tasti del telecomando, occorre semplicemente recarsi su Sistema -> Preferenze -> Scorciatoie di sistema.
Lettore di supporti digitali Ricoh 5-1:
Il lettore di supporti digitali è rilevato in automatico e funzionante perfettamente.
HP Digital/Analog TV Tuner
Non ancora testato.
HP Pavilion WebCam
Per poter utilizzare la vostra Webcam, installate il seguente pacchetto:
$ sudo apt-get install luvcview
Da questo momento in poi, la vostra HP Webcam funzionerà alla perfezione!
Per testarne la funzionalità, andate su Sistema -> Preferenze -> menù principale, cliccate sulla sezione Internet e poi su infine su Nuova voce.
Ora creeremo la voce HP Webcam come segue:
Nome: HP Webcam
Comando: luvcview -d /dev/video0 -f yuv -s 640x480
Commento: avvio la webcam
Chiudete la finestra, andate sul menù -> Internet -> HP Webcam e divertitevi ad utilizzarla!
Masterizzatore Lightscribe
Per poter usufruire della tecnologia Lightscribe del masterizzatore, occorre installare i driver ufficiali per GNU/Linux ed il relativo programma di utilizzo.
Il pacchetto .deb è disponibile a questo indirizzo.
Il pacchetto .deb del programma Lightscribe Simple Labeler è disponibile a questo indirizzo.
Una volta installati i driver e Simple Labeler, potrete iniziare ad usufruire della tecnologia Lightscribe.
Ottimizzazione del sistema
Una volta configurato a dovere il nostro Pavilion, occorrerà ottimizzarlo per poterlo mantenere sempre in forma.
Per allungare la vita alla batteria del proprio portatile, bisogna prendere alcuni accorgimenti.
Configurazione di base
Una volta al mese è consigliabile lasciare scaricate totalmente la batteria fino a spegnere il portatile e poi effettuare un ciclo di carica per ricalibrarla da zero.
Per questo motivo, andate in Sistema -> Preferenze -> Gestione Alimentazione ed infine nella scheda centrale Alimentazione da batteria.
Da questa posizione, dirigiamoci alla dicitura Quando la carica della batteria è critica e selezioniamo Non fare nulla.
Abilitare il risparmio energetico per il notebook
Quando viene installato Ubuntu su di un portatile, non viene abilitato il risparmio energetico per i laptop.
Occorrerà quindi attivarlo manualmente come segue.
Aprire il terminale e digitare:
# sudo gedit /etc/default/acpi-supportCercare la sezione ENABLE_LAPTOP_MODE=false.
Come ultima operazione, da terminale installate i seguenti pacchetti:
# sudo apt-get install laptop-detect laptop-mode-tools cpufreqd cpufrequtils cpulimit
Abilitare il risparmio energetico sulla scheda video NVIDIA
Per abilitare il risparmio energetico sulla propria NVIDIA, occorre aprire il terminale e digitare quanto segue:
# sudo gedit /etc/X11/xorg.confCercare la sezione Section "Device" ed inserire queste due opzioni:
Option "OnDemandVBlankInterrupts" "True"Ora, si andrà ad effettuare un'operazione di underclock della propria scheda mediante il programma appena installato.
Option "Coolbits" "1"
Per rendere effettive le modifiche, riavviare GNOME premento contemporaneamente CTRL + ALT + BACKSPACE.
Una volta rientrati nel proprio ambiente di lavoro, la propria scheda video risparmierà ben 1.5 W.
Prima di modificare i parametri della scheda video, occorre installare il seguente pacchetto:
# sudo apt-get install nvidia-settingsSempre da terminale digitare:
$ nvidia-settingsDirigetevi nella scheda GPU 0 - (GeForce 8400M GS) e poi nella sezione Clock Frequencies.
Accettate la licenza e poi abilitate la casella Enable Overclocking.
Come ultima operazione, inserite i seguenti valori:
- per l'accelerazione 2D:
GPU: 169
Memory: 100 - per l'accelerazione 3D:
GPU: 400
Memory: 400
Frequenza CPU
Per poter far lavorare in maniera più ottimale il vostro processore AMD Turion 64 X2, occorre prendere alcuni accorgimenti.
Configurazione di base
La prima operazione da effettuare, riguarda la rimozione di alcuni pacchetti (in caso li aveste installati):
# sudo apt-get remove powernowd cpudyn
Ora, sempre da terminale, per tutti coloro che possiedono il processore AMD TURION 64 X2, digitate quanto segue:
# sudo modprobe powernow-k8e poi:
# sudo modprobe cpufreq_conservativeOra facciamo in modo di caricare ad ogni avvio i moduli appena installati.
# sudo modprobe cpufreq_ondemand
# sudo modprobe cpufreq_powersave
# sudo modprobe cpufreq_stats
# sudo modprobe cpufreq_userspace
Da terminale digitiamo:
# sudo gedit /etc/modulesed inseriamo i seguenti valori:
cpufreq_conservativesalviamo il file e chiudiamo Gedit.
cpufreq_ondemand
cpufreq_powersave
cpufreq_stats
cpufreq_userspace
powernow-k8
Configurare il file system virtuale Sysfs
Per aumentare il risparmio energetico, occorrerà agire sul file di configurazione del file system virtuale Sysfs.
Da terminale, dunque, installiamo il seguente pacchetto:
# sudo apt-get install sysfsutilsapriamo il file sysfs.conf:
# sudo gedit /etc/sysfs.confed inseriamo le seguenti righe utili al risparmio energetico.
Per abilitare l'opzione powersave sin dall'avvio di Ubuntu, aggiungiamo le seguenti righe:
devices/system/cpu/cpu0/cpufreq/scaling_governor=powersavePer abilitare il risparmio energetico sul proprio SATA link, aggiungete:
devices/system/cpu/cpu1/cpufreq/scaling_governor=powersave
class/scsi_host/host0/link_power_management_policy = min_powerPer abilitare il risparmio energetico sulla scheda audio, aggiungete:
class/scsi_host/host1/link_power_management_policy = min_power
class/scsi_host/host2/link_power_management_policy = min_power
class/scsi_host/host3/link_power_management_policy = min_power
class/scsi_host/host4/link_power_management_policy = min_power
class/scsi_host/host5/link_power_management_policy = min_power
module/snd_hda_intel/parameters/power_save = 10Per abilitare il risparmio energetico sulla propria scheda Wireless, aggiungete:
/sys/bus/pci/drivers/ath_pci/[vostro valore]/power_level = 5dove al posto di [vostro valore] dovrete mettere la combinazione di numeri che trovate in /sys/bus/pci/drivers/ath_pci.
Nel mio caso, ad esempio, la riga da aggiungere sarà:
/sys/bus/pci/drivers/ath_pci/0000:03:00.0/power_level = 5
Salvate il file, riavviate il sistema e godetevi le nuove performance.
Variazione frequenza CPU
GNOME permette di utilizzare una comoda applet che permette di variare la frequenza della CPU a seconda delle nostre esigeze.
Prima di aggiungere questo programma al pannello, occorre aprire il terminale e digitare:
# sudo dpkg-reconfigure gnome-appletsSeguite le istruzioni ricordandovi di dare i permessi di root.
Infine, aggiungere al pannello l'applet Variazione frequenza CPU.
Per poter modificare la frequenza, cliccate con il tasto sinistro sull'icona dell'applet e scegliete quella desiderata dalla lista proposta.
Posted in Etichette: amd turion 64 x2, pavilion, ubuntu Pubblicato da Gianfranco Limardo alle 3:02 PM


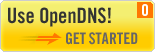


0 commenti:
Posta un commento